Master The Art Of Mirroring A Sketch In SolidWorks: Step-by-Step Guide To Boost Your Design Efficiency!
How to Mirror a Sketch in SolidWorks
Introduction
Welcome, Good Peoples! If you are looking for a comprehensive guide on how to mirror a sketch in SolidWorks, you’ve come to the right place. SolidWorks is a powerful computer-aided design (CAD) software widely used in the engineering and manufacturing industries. By mastering the skill of sketch mirroring, you can save time and effort in your design process. In this article, we will explore the step-by-step process of mirroring a sketch in SolidWorks, providing you with valuable insights and practical tips. So, let’s dive in!
But before we get into the details, let’s first understand what sketch mirroring is and why it is an essential feature in SolidWorks.
3 Picture Gallery: Master The Art Of Mirroring A Sketch In SolidWorks: Step-by-Step Guide To Boost Your Design Efficiency!

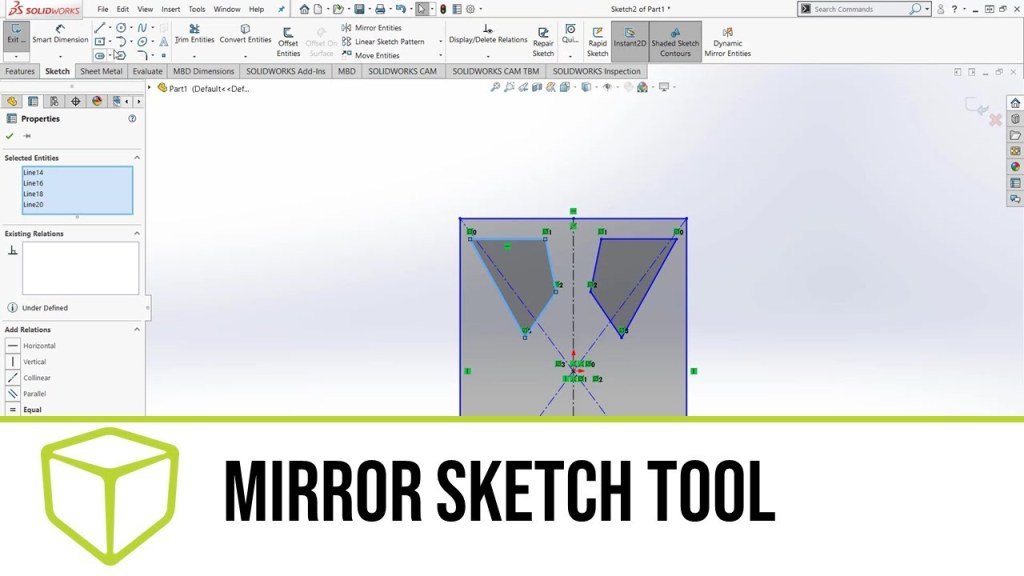
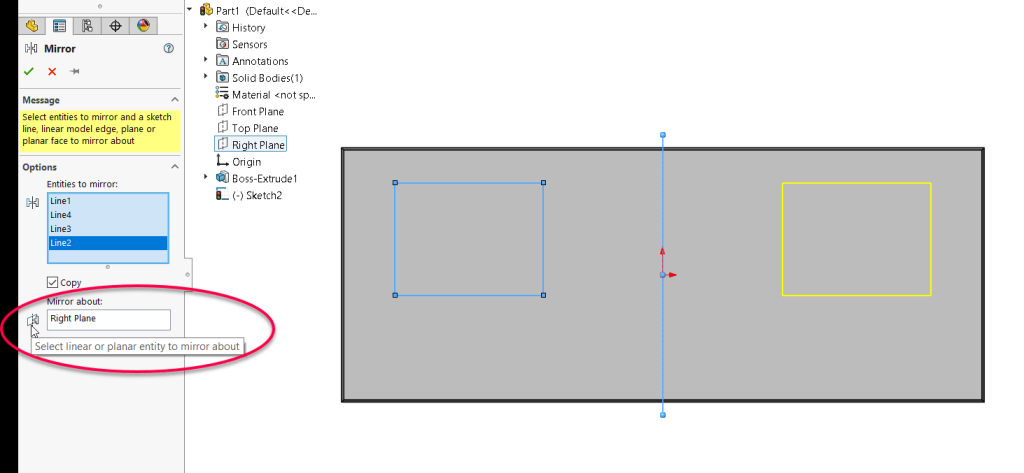
What is Sketch Mirroring?
✨ Sketch mirroring is a technique in SolidWorks that allows you to create a mirrored copy of a sketch based on a defined symmetry plane. This feature is particularly useful when designing symmetrical parts or components. By mirroring a sketch, you can quickly generate the other half of the design without the need to redraw or duplicate the entire sketch manually. This not only saves time but also ensures accuracy and consistency in your design.
Now that we have a clear understanding of what sketch mirroring is, let’s delve into the step-by-step process of how to mirror a sketch in SolidWorks.
Step 1: Open the Sketch

Image Source: ytimg.com
🔑 The first step is to open the sketch that you want to mirror. In SolidWorks, sketches are typically created on a plane or a surface within the part or assembly. Ensure that the sketch you want to mirror is fully defined and ready for mirroring.
Step 2: Activate the Mirror Entities Command
🔑 Once the sketch is open, navigate to the Sketch tab in the command manager and select the Mirror dropdown menu. From the options presented, choose Mirror Entities. This command will activate the sketch mirroring feature in SolidWorks.
Step 3: Select the Sketch Entities
🔑 With the Mirror Entities command activated, select the entities within the sketch that you want to mirror. These entities can include lines, arcs, circles, and other geometric shapes. You can use a window selection or individually select the desired entities.
Step 4: Define the Mirror Plane
🔑 After selecting the sketch entities, you need to define the mirror plane. The mirror plane acts as the symmetry plane along which the sketch will be mirrored. In SolidWorks, you can choose various options to define the mirror plane, such as selecting an existing plane, creating a new plane, or dynamically rotating the mirror plane.
Step 5: Confirm the Mirrored Sketch
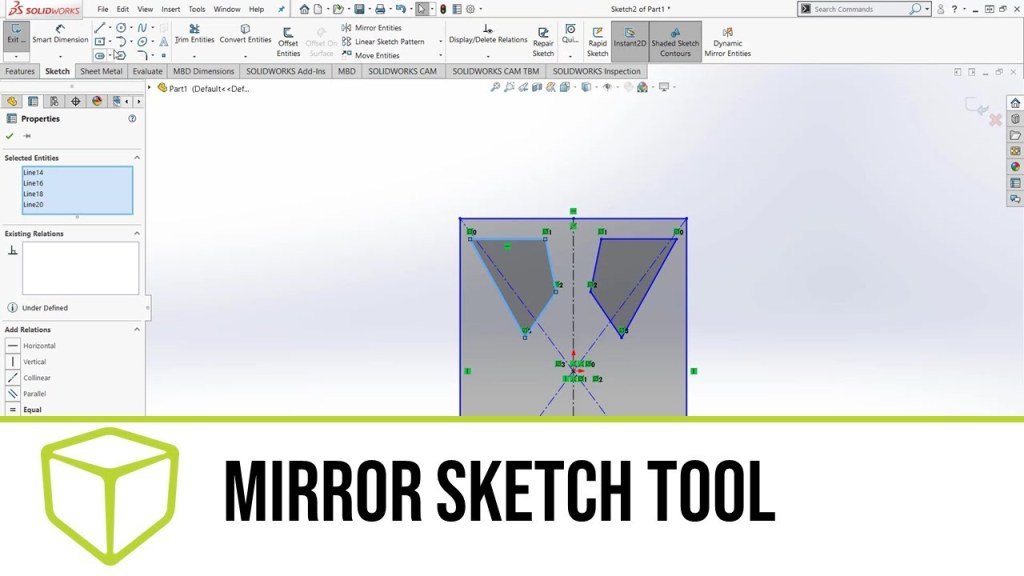
Image Source: ytimg.com
🔑 Once the mirror plane is defined, SolidWorks will automatically generate the mirrored sketch. Take a moment to review the mirrored sketch and ensure that it accurately reflects the original sketch. You can modify the entities if needed, but keep in mind that any changes made to the original sketch will be reflected in the mirrored sketch as well.
Step 6: Complete the Sketch
🔑 After confirming the mirrored sketch, you can proceed to complete the sketch by adding any additional entities or dimensions as required. SolidWorks provides a wide range of sketch tools and features to enhance your design, so feel free to explore and experiment.
Step 7: Save and Update
🔑 Finally, save your design and update the feature tree. The mirrored sketch will now be included as part of your design, ready for further modifications or integration with other components.
Conclusion
In conclusion, mastering the skill of sketch mirroring in SolidWorks is a valuable asset for any designer or engineer. By following the step-by-step process outlined in this article, you can efficiently mirror sketches, saving time and effort in your design process. Remember to review and verify the mirrored sketch for accuracy before proceeding with your design. So, go ahead and explore the sketch mirroring feature in SolidWorks to enhance your design capabilities and boost your productivity!
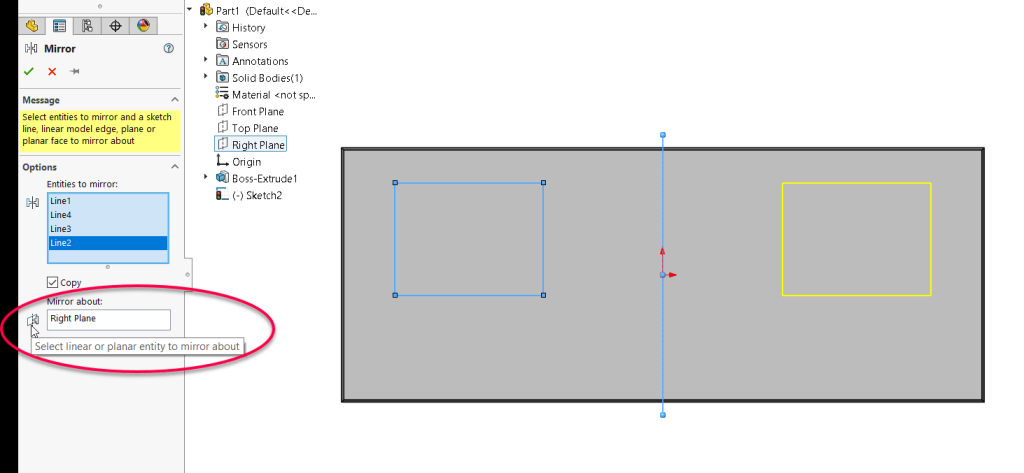
Image Source: gsc-3d.com
Thank you for reading, and until next time, happy designing!
Frequently Asked Questions (FAQ)
1. Can I mirror multiple sketches in SolidWorks?
Yes, you can mirror multiple sketches in SolidWorks. Simply repeat the steps outlined in this article for each sketch you want to mirror.
2. Does mirroring a sketch affect the original sketch?
No, mirroring a sketch does not affect the original sketch. Any modifications made to the original sketch will not be reflected in the mirrored sketch unless you explicitly update it.
3. Can I mirror a sketch across multiple planes?
No, SolidWorks currently supports mirroring a sketch across a single plane. If you need to mirror a sketch across multiple planes, you can create separate mirrored sketches for each plane.
4. What if my sketch is not fully defined?
If your sketch is not fully defined, it is recommended to fully define it before attempting to mirror. This ensures that the mirrored sketch is accurate and aligned with the desired symmetry plane.
5. Are there any limitations to sketch mirroring in SolidWorks?
While sketch mirroring is a powerful feature in SolidWorks, it does have some limitations. For example, mirrored sketches cannot be used in certain advanced features or assembly relations. Always consult the SolidWorks documentation or seek assistance from experienced users for specific limitations or workarounds.
Final Remarks
Disclaimer: The information provided in this article is for educational purposes only. The procedures and techniques outlined may vary depending on the version of SolidWorks and individual user preferences. Always refer to the official SolidWorks documentation and seek professional guidance for accurate and up-to-date information.
This post topic: Mirror


